![]()
|
QELP Data Help General Information | General Downloading Procedures | Fathom Users | Handheld Calculators |
|||||||||||||
|
General Information We have chosen 4 downloadable formats which we think will serve the majority of users. These formats are Excel (*.xls), Minitab Portable (*.MTP), ASCII or Text (*.txt), and Adobe Portable (*.pdf). Data is also available in HTML for browsing with your server. If you think that we have overlooked some common format, please let us know! Note: The *.txt files have column headers and other non-numeric information omitted. |
|||||||||||||
| Top | |||||||||||||
|
General Downloading Procedures Below are a few possibilities of what you might see after you click to download a file. (These images are from a PC running Windows 98, and using the Netscape 4.51 browser.)
If you get the window in the first case above, select "Save it to disk." For the window in the second case above, select "Save Link As." If you obtain some other window, just remember that you are trying to save the file (or link). After you finish with either of these two windows you should see a new window which allows you to save the file to any location on your computer. See below for another sample window - yours may look different.
Once you have successfully downloaded and saved a file
(in any of the 4 formats) to your computer, you may open that file using
the appropriate software. Here
are some suggested software packages to open the files provided on this
website.
|
|||||||||||||
| Top | |||||||||||||
| Downloading to Fathom
Downloading or exporting QELP data sets into Fathom software is easy.
Start by going to the desired data set and click on Text File. The data
should appear on your browser screen. Note the URL listed for the data
set (see below for QELP Data Set 009)
In Fathom, select the File menu then select Import from URL. Now type (or paste) the URL for the QELP data set and press OK. The data set should appear in Fathom. For more information about Fathom, visit the Key Curriculum Press website at http://www.keypress.com/ |
|||||||||||||
| Top | |||||||||||||
|
Downloading
a saved file to a hand-held calculator Getting Started Getting the data onto your calculator requires that you have (1) the proper software installed on your computer that enables your computer to talk to your calculator and (2) an electronic cable or infrared device that connects your computer to your calculator (your calculator must have an external communications port).
Data Formats
for Calculators First download QELP data onto your computer, then use one of the communication software products listed above to send it to your calculator. We are most familiar with the TI calculators and list more detailed instructions below. For users of non-TI models, please consult your manual or manufacturer website for further details. You will most likely need to download QELP data in either Excel (*.xls) or ASCII/text (*.txt) formats before sending the file to your calculator. Using the Texas
Instruments' Graph Link Communication Software Let's suppose that you have a TI-83 calculator, you have installed the TI-83 Graph Link software, and you have connected your PC or Mac to your TI-83 with the proper cable. ( Note:
Your TI should be on and the cable must be firmly attached to your TI. On the TI-83 and similar models with the "silent
link" feature do not put the calculator in "receive"
mode.
We now go through the steps of transferring data onto
your calculator. A crucial
first step is recognizing whether the desired data set contains a single
column of numbers (univariate) or more than 1 column of numbers (multivariate). Let's consider these cases separately.
(1) Download the ASCII/Text (*.txt) file from the QELP
website onto your computer. Be
sure to record the filename and location where you have stored it. Note: in the following steps we work with the QELP
Particulate Matter and Mortality data that can be found under air pollution.
(3) Now select Tools, Import, ASCII Data.
(4) Select a TI-83 list name to store the data under (L1 or L2, etc), then OK. Then find the ASCII (*.txt) data file on your computer that you saved in step (1) and select it. You will get a "Save As" window. Again save the data file onto your computer in a convenient location. Notice that GraphLink will create a new file with a *.83l extension. Be sure to keep this extension on the filename. Select OK. 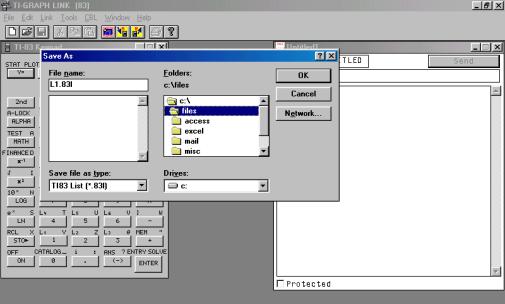 (5) The single list of numbers should now display on the right side of the Graph Link window. 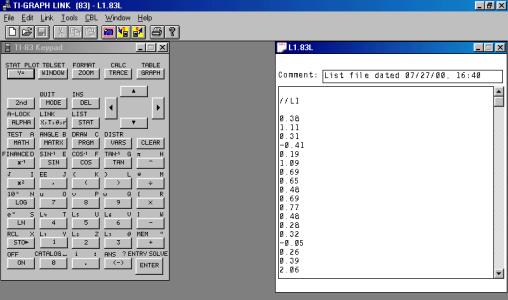 If you get an
error message during the transfer process and you can't work out the
problem, the TI website offers many helpful hints for these types of
problems.
The process to download multivariate data to the TI-83 calculator is a bit more complicated, but not too difficult once you go through it a few times. We'll walk through the steps to download the QELP length and width data of Puget Sound butter clams. See Data Set #001 to find this data set. (1) Download the Excel (*.xls) file from the QELP website onto your computer. Be sure to record the filename and location where you have stored it. (2) Next you must save individual columns of the Excel file as separate ASCII or Text (*.txt) files. Before you do this, you must remove headers and other non-numeric information, and put the desired column of numbers in the "A" column. See below. (Because of this editing procedure we choose to download in step (1) the QELP Excel file rather than the ASCII file.)
(3) In the GraphLink software select Tools, Import, ASCII Data.
(4) Import the first column of numbers that is saved as a .txt file, and save it as a TI-83 list file under the name L1.83l.
Then repeat this procedure with other columns naming them L2.83l, L3.83l, etc.
(6) Select OK, then save the new TI-83 group file on your hard drive, giving it some filename with the extension .83g .
(7) Now that you have created a multivariate TI-83 group file, you can send it to your calculator. In GraphLink choose Link, Send and select the TI-83 group file that you created above. Select OK, and the group file will be sent to and stored on your TI under the lists L1, L2, etc.
|
|||||||||||||
|
|